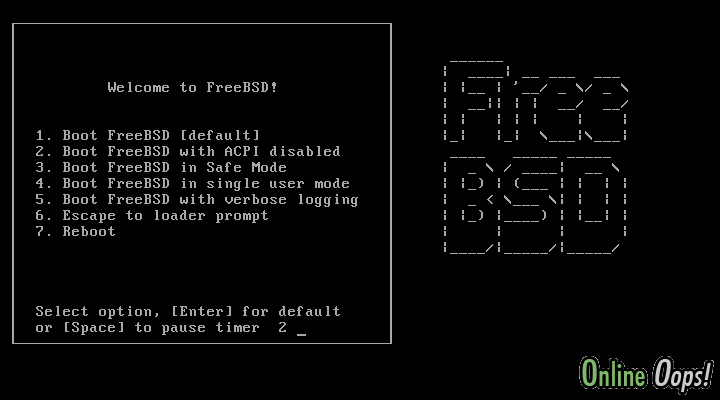วิธีการจำลองคอมพิวเตอร์เสมือน ( Virtual Machine ) เพื่อทำการทดสอบ ระบบปฏิบัติการ ด้วย Virtual Box
รายละเอียด
วิธีการจำลองคอมพิวเตอร์เสมือน ( Virtual Machine ) เพื่อทำการทดสอบ ระบบปฏิบัติการ
Virtual Box คือ ซอฟต์แวร์ Open source ( ปัจจุบันเป็นของค่าย Oracle ) ที่ใช้ในการจำลอง คอมพิวเตอร์เสมือน ( Virtual Machine ) โดยการจำลองเครื่องคอมพิวเตอร์ นั้นจะเป็นการแชร์ทรัพยากรของเครื่องที่ติดตั้ง Virtual Box ให้เสมือนมีคอมพิวเตอร์อีกตัวหนึ่งขึ้นมา ซึ่งจะใช้เพื่อทดสอบในการติดตั้ง ระบบปฏิบัติการ ต่าง ๆ ที่ต้องการทดสอบ เช่น ทดสอบ Linux , ทดสอบ Freebsd เป็นต้น
ทำการ Download Software Virtual Box ได้ที่
http://www.virtualbox.org/wiki/Downloads
ในการเลือกไฟล์ Download ให้เลือกไฟล์ ที่ตรงกับระบบปฏิบัติการกับเครื่องที่เราใช้งานอยู่
ขั้นตอนการใช้งาน Virtual Box
1) หลังจากติดตั้งโปรแกรม Virtual Box เสร็จ เมื่อคลิกเข้าไปจะแสดงผลดังภาพ
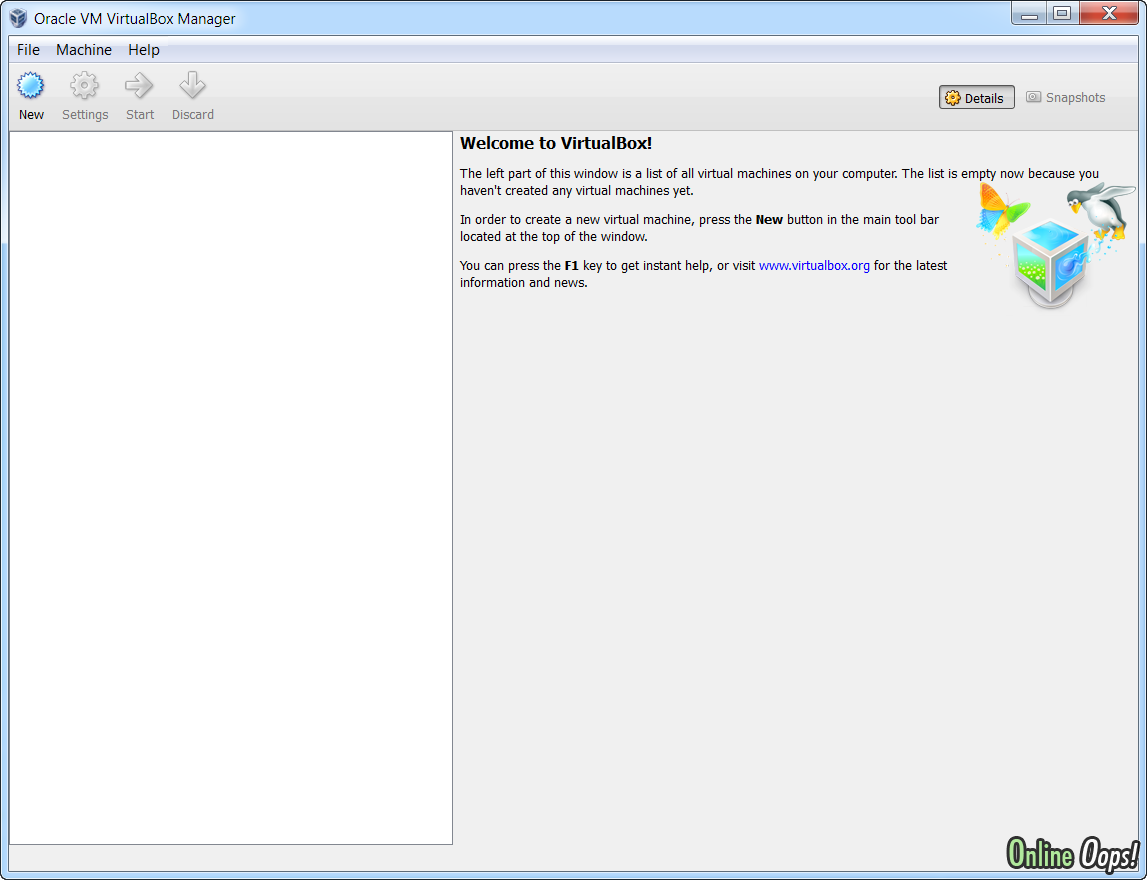
2) ให้เรา คลิกปุ่ม "New" เพื่อทำการเพิ่ม คอมพิวเตอร์เสมือน ( Virtual Machine ) โดยเมื่อคลิกแล้วจะแสดงผลดังนี้
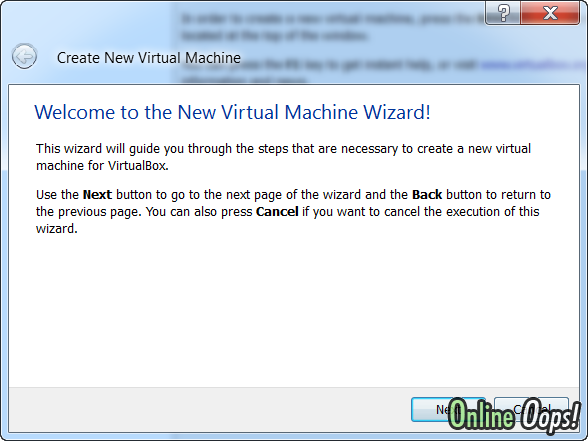
3 ) ให้ทำการกด คลิก "Next"
- จากนั้น ระบบจะถามเกี่ยวกับ ชื่อคอมพิวเตอร์เสมือน สมมติ ถ้าเราต้องการทดสอบติดตั้งระบบ Freebsd ให้พิมพ์ ต้องช่อง Name => Freebsd
- ส่วน OS Type นั้นคือ ระบบปฏิบัติการจำลองที่เราต้องการจะจำลอง ในตัวอย่างนี้ จะเลือก Operation => BSD และ Version => Freebsd
( หากเราทำการติดตั้งระบบปฏิบัติการอื่น ๆ เช่น Linux ต้องเลือกให้ตรงกับที่เราต้องการติดตั้ง )
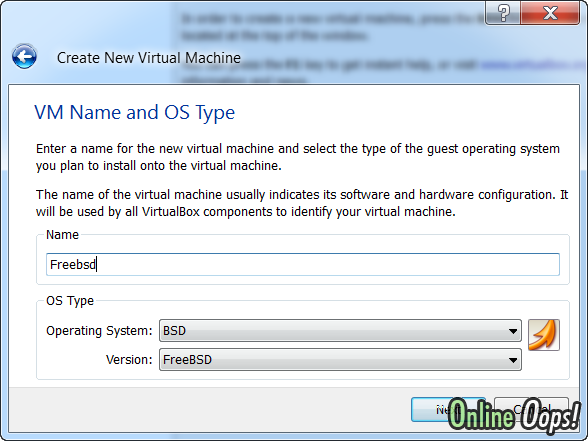
4) เมื่อเลือก ชนิด VM Name and OS Type เสร็จให้เราทำการคลิก Next จะแสดงผลดังภาพด้านล่างนี้
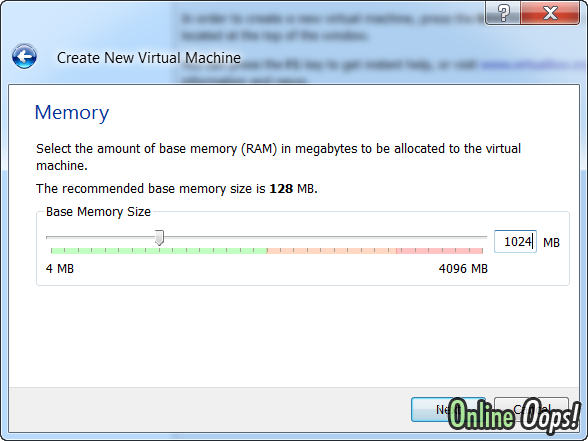
- จากภาพจะเป็นการจำลอง Memory สำหรับคอมพิวเตอร์เสมือน นี้ ซึ่งจะเป็นการแชร์ Memory จากเครื่องที่ใช้งาน โดยเราจะแชร์ Memory ได้สูงสุดไม่เกิน แถบสีแดง ซึ่งจากภาพเป็นการแชร์ Memory ให้คอมพิวเตอร์เสมือนนี้ 1024 MB
- เมื่อเราจำลอง Memory เสร็จให้ทำการ คลิก Next
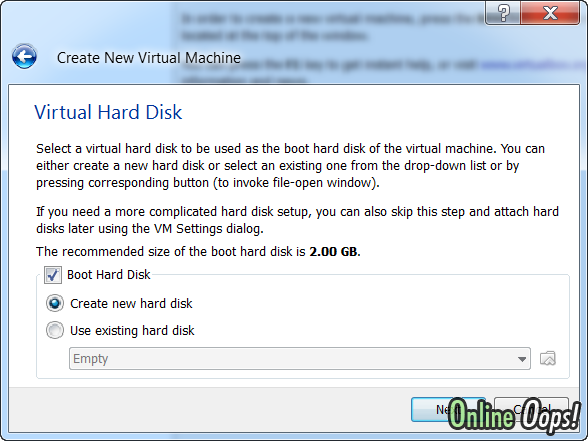
5) ทำการจำลองทรัพยาการ Hard disk โดยขั้นตอนนี้ ให้ทำการคลิก Next ผ่านไปได้เลย ( กรณีสร้างใหม่ ) แต่ถ้าเคยมีการจำลองอยู่แล้ว สามารถเลือก Use existing hard disk แทน
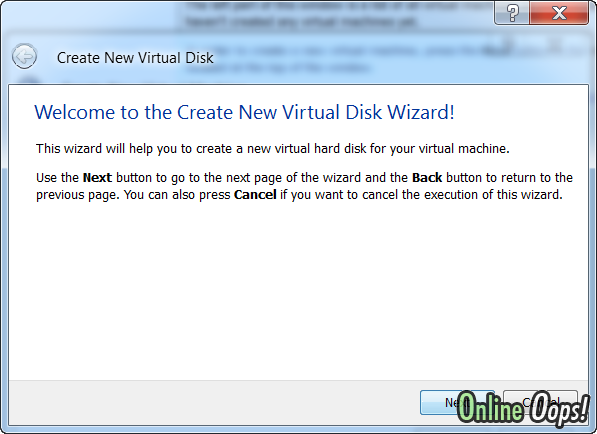
6) เมื่อทำการจำลอง Virtual Disk เสร็จให้ทำการ คลิก Next อีกที
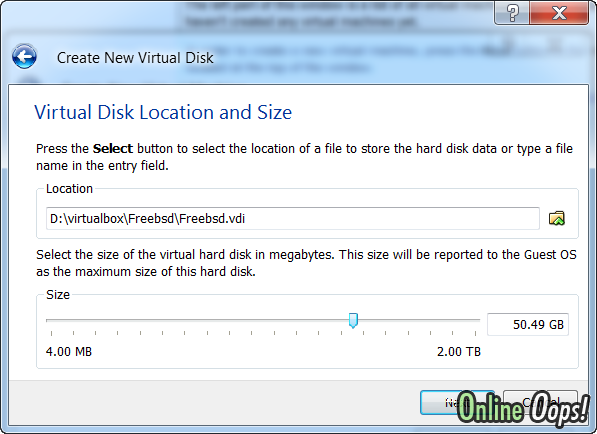
7) จากขั้นตอนที่ 6 ที่เราได้ทำการ จำลอง Hard disk มาขั้นตอนนี้ เป็นการกำหนด ขนาดพื้นที่ Hard disk สำหรับคอมพิวเตอร์ เสมือน แล้ว Location ไฟล์ที่เราต้องการจัดเก็บพื้นที่เสมือนนี้ เมื่อเรากำหนดเสร็จให้ทำการคลิก Next เมื่อทำการจำลองเสร็จจะเป็นการสรุปผลการจำลอง Disk ดังภาพด้านล่างนี้
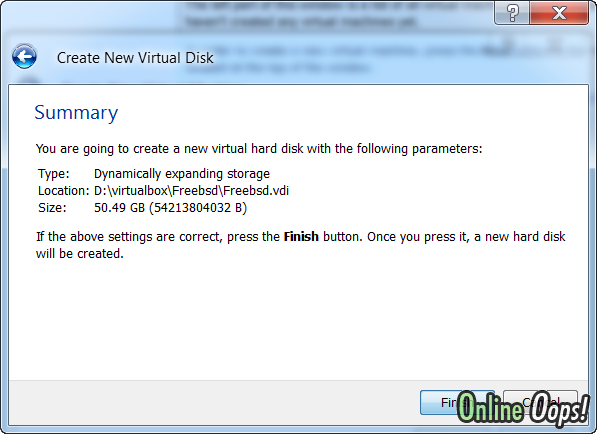
8 ) ให้ทำการกด Finish ระบบจะทำการจำลองคอมพิวเตอร์เสมือนเรียบร้อย
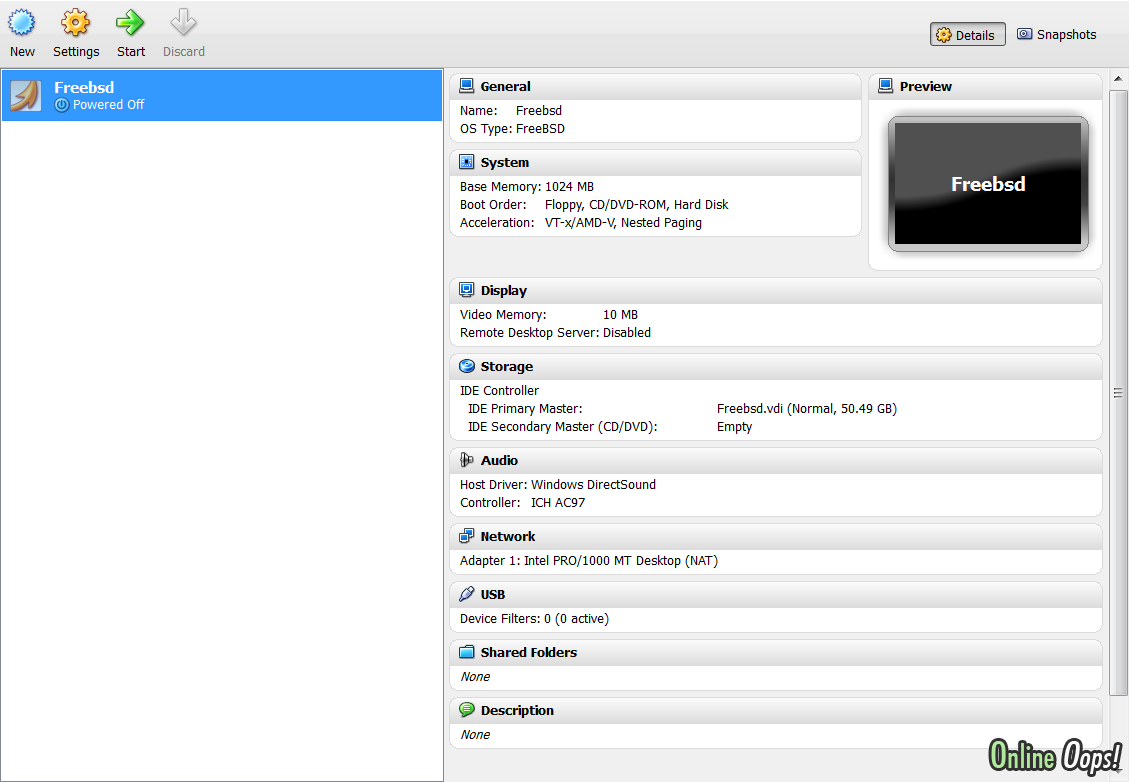
9 ) จากภาพด้านบนขั้นตอนต่อไปให้เราทำการคลิกที่ Settings เพื่อทำการโหลดระบบปฏิบัติการที่เราเตรียมไว้ โดยหลังจาก คลิก Settings แล้วให้ไปที่ Tab Storage เพื่อทำการ Add CD/DVD Device จะได้ผลดังภาพด้านล่างนี้
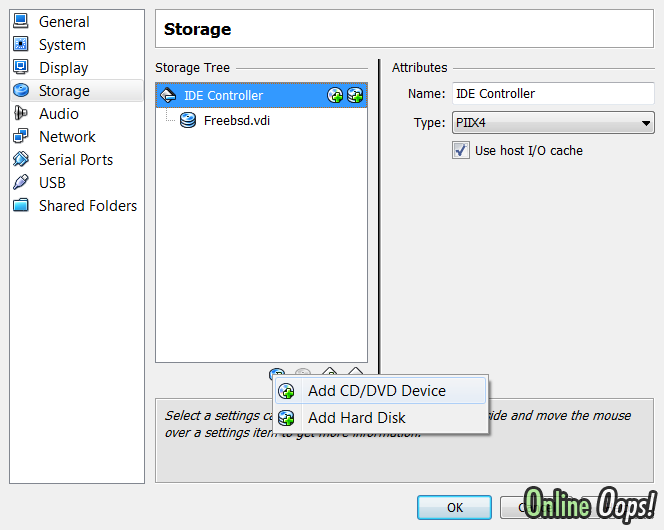
10 ) เมื่อคลิกที่ Add CD/DVD Device แล้วระบบจะ Browse ไฟล์ให้เราเลือก ระบบปฏิบัติการที่เราต้องการจะติดตั้ง ในตัวอย่างนี้เป็นการจำลองติดตั้ง ระบบปฏิบัติการ Freebsd ดังนั้นจะทำการเลือกไฟล์ Freebsd ที่ต้องการจะติดตั้งดังภาพด้านล่างนี้

- เมื่อทำการเลือกแล้ว จะกลับมาสู่หน้าหลัก ของ Virtual box ดังภาพด้างล่าง ( จะสังเกตุว่าจะเห็น Storage จะขึ้น Drive Freebsd 8.1 ขึ้นมา )
- จากนั้นให้เราคลิกที่ ปุ่ม Start เพื่อทำการจำลองคอมพิวเตอร์เสมือน
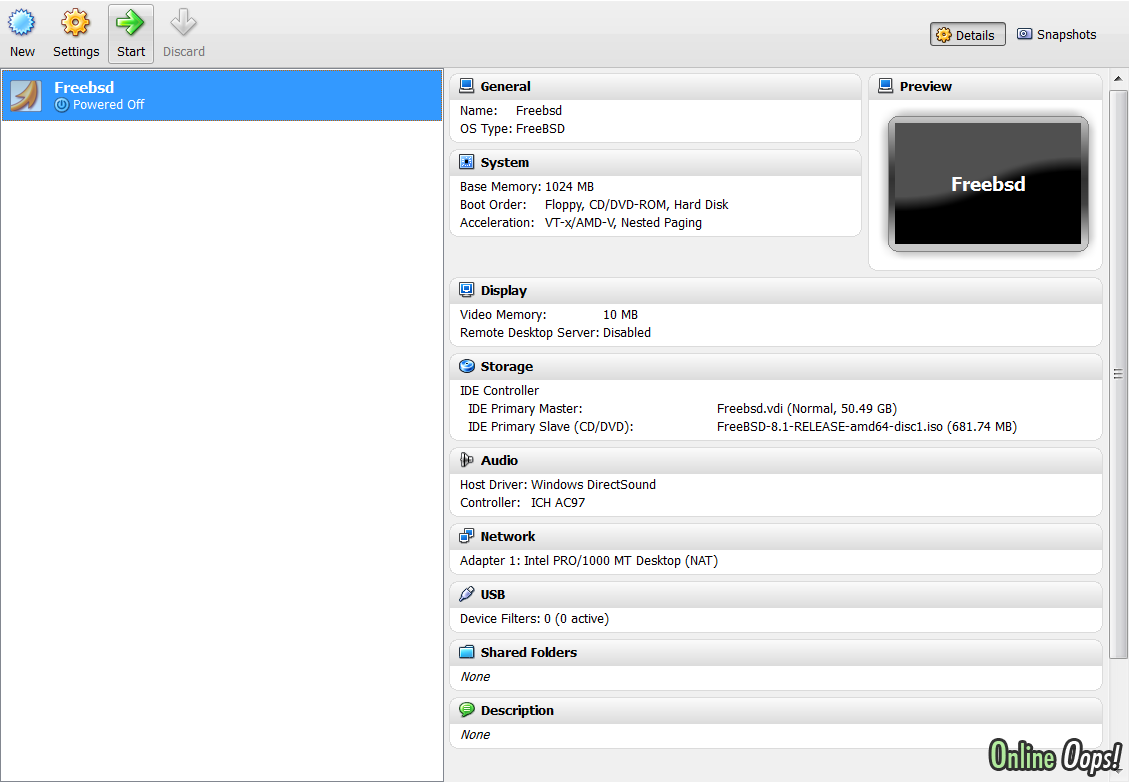
11 ) เมื่อคลิก ปุ่ม Start แล้ว ระบบเสมือน บู้ตแผ่น Freebsd 8.1 เพื่อทำการติดตั้ง ระบบปฏิบัติการนี้ ก็เป็นอันจบการใช้งาน Virtual Box ครับ