วิธีการติดตั้งระบบปฏิบัติการ Freebsd ( Minimal Mode เน้นประสิทธิภาพ อย่างละเอียด !! )
รายละเอียด
วิธีการติดตั้งระบบปฏิบัติการ Freebsd ( Minimize Mode แบบเล็กกระทัดรัด เน้นประสิทธิภาพ )
 เกริ่นนำเกี่ยวกับ Freebsd
เกริ่นนำเกี่ยวกับ Freebsd
Freebsd คือ ซอฟต์แวร์ Open source ซึ่งเป็นระบบปฏิบัติการที่เหมือนยูนิกซ์ (Unix-like) สืบทอดมาจาก AT&T UNIX ผ่านทางสายของ Berkeley Software Distribution (BSD) คือ 386BSD และ 4.4BSD Freebsd รองรับการทำงานบนซีพียูตระกูลหลักๆ หลายตระกูลด้วยกัน นอกจากตระกูล X86 ของอินเทลที่ใช้กันอย่างกว้างขวาง ก็ยังมี DEC Alpha, UltraSPARC ของ Sun Microsystems, Itanium (IA-64), AMD64 และ PowerPC ส่วนของตระกูลรองได้แก่คอมพิวแตอร์สถาปัตยกรรมแบบ PC-98 การรองรับสำหรับตระกูล ARM และ MIPS กำลังอยู่ระหว่างการพัฒนา
โลโก้ดั้งเดิมและตัวมาสคอตของโครงการ Freebsd คือ ตัวดีม่อนสีแดงซึ่ง มาร์แชล เคิร์ก แมคคูสิก (Marshall Kirk McKusick) เป็นเจ้าของลิขสิทธิ์ การพัฒนา Freebsd เป็นแบบเบ็ดเสร็จทั้งระบบปฏิบัติการ กล่าวคือทั้งเคอร์เนล ยูเซอร์แลนด์ยูทิลิตี้เช่น เชลล์ และดีไวซ์ไดรเวอร์อยู่ในทรีของระบบควบคุมเวอร์ชันของซอร์สโค้ด (CVS) เดียวกัน ซึ่งแตกต่างจากลินุกซ์ที่มีการพัฒนาเฉพาะส่วนของเคอร์เนลโดยบุคคลกลุ่มหนึ่ง ส่วนของยูเซอร์แลนด์ยูทิลิตี้พัฒนาโดยกลุ่มอื่นๆ เช่น กลุ่มในโครงการของกนูและนำมารวมเข้าด้วยกันกับโปรแกรมประยุกต์กลายเป็น ดิสทริบิวท์ชั่นซึ่งนำมาเผยแพร่ให้ผู้ใช้ได้ใช้กัน
จุดเด่นของระบบปฏิบัติการ Freebsd
- Freebsd ได้รับการยกย่องว่าเป็นระบบปฏิบัติการที่มีชื่อเสียงทางด้าน เสถียรภาพและความอึด (แต่ไม่อืด) ( Stable ) จึงเป็นระบบปฏิบัติการที่ใช้รันเซิร์ฟเวอร์อย่างแพร่หลาย ข้อยืนยันนี้ดูได้จากรายงานอัพไทม์ (uptime เวลาจากการรีบูตครั้งล่าสุด) ในรายการ 50 อันดับของเว็บเซิร์ฟเวอร์ที่มีอัพไทม์นานที่สุดก็ม Freebsd และ BSD/OS ปรากฏอยู่เป็นจำนวนมาก สิ่งนี้เป็นตัวบ่งบอกถึงความมั่นคงของ Freebsd ว่า ตลอดเวลาการปฏิบัติงานอันยาวนานนี้นอกจากจะไม่มีการแครชแล้ว ยังไม่จำเป็นต้องมีการอัปเดตเคอร์เนลแต่อย่างใด (หลังจากอัพเกรดเคอร์เนลจำเป็นต้องรีบูต)
- ความสามารถในการทำงานแบบหลายผู้ใช้ (multi-user) ซึ่งยอมให้มีการใช้งานระบบจากผู้ใช้ระบบ FreeBSD ได้หลายคนพร้อมกัน ซึ่งสามารถกำหนดจำนวนการใช้งานทรัพยากรระบบของผู้ใช้แต่ละคนได้
- มีโปรแกรมประยุกต์มากมายซึ่งสามารถทำการติดตั้งโปรแกรมประยุกต์ ต่าง ๆ เหล่านั้นด้วย ระบบพอร์ตและเพคเกจ ซึ่งสามารถทำการติดตั้งได้ง่าย ๆ และทำการอัพเดท แพคเกจใหม่ ๆ ได้ตลอดเวลา
- สนับสนุนการทำงานแบบ Symmetric multi-processor (SMP) คือทำการได้หลาย ๆ คอร์ CPU
- กินทรัพยากรของเครื่องคอมพิวเตอร์น้อย เพื่อประสิทธิภาพในการทำงานสูงสุด
- สนับสนุนระบบ สถาปัตยกรรม ทั้ง 32 bit , 64 bit , Alpha และ UltraSPARC
หลังจากเกริ่นมาพอควร ท่านสามารถทำการเลือก Download ไฟล์ Freebsd ก่อนได้ที่
http://www.freebsd.org/where.html
เริ่มทำการติดตั้งระบบ Freebsd แบบ Minimize Mode เพื่อ ประสิทธิภาพสูงสุด
1) ทำการใส่แผ่น Freebsd แล้วทำการบูตระบบ จะได้ดังภาพด้านล่างนี้
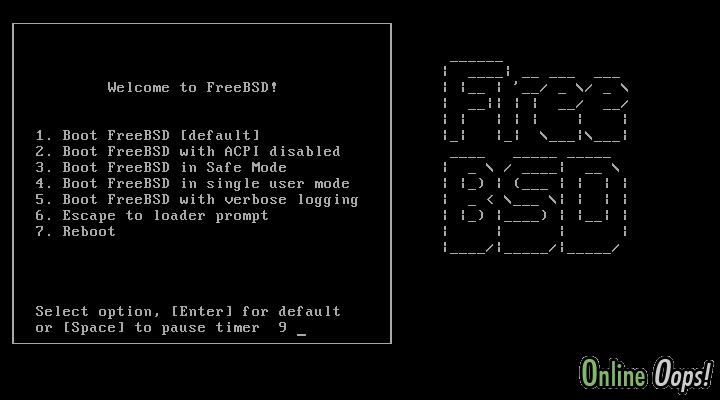
- ให้ทำการเลือกข้อ 1 เพื่อทำการเริ่มติดตัี้งระบบ Freebsd
2) จากนั้นระบบจะทำงานไปเรื่อย ๆ จนขึ้นภาพด้านล่างนี้
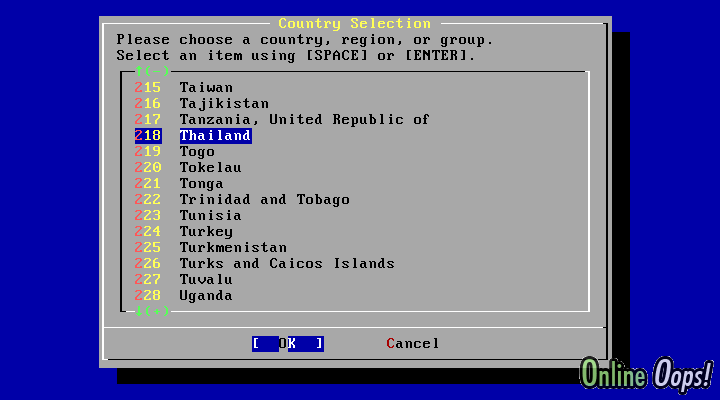
- จากภาพดังกล่าวจะเป็นการเลือก ประเทศ ให้เราเลือก Thailand แล้วกดปุ่ม OK จะได้ผลดังภาพด้านล่าง
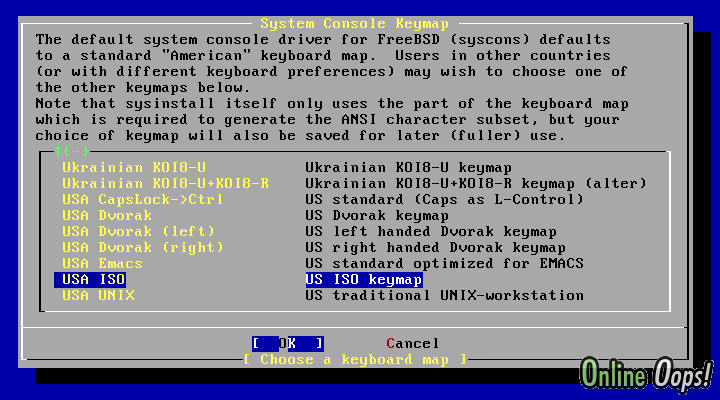
3 ) ระบบให้เราเลือก Keyboard ซึ่ง จากค่า Default คือ USA ISO ให้เรากด OK ไป Step ต่อไป
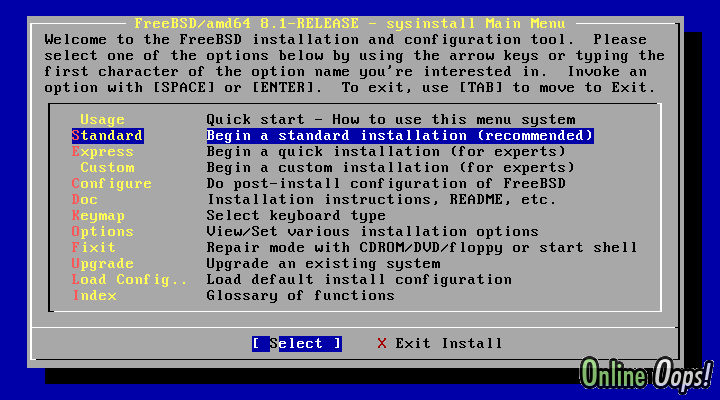
4) มาถึงหน้า Main Menu หลักของการติดตั้ง Freebsd ให้เรา เลือก Standard แล้วคลิกปุ่มไปที่ Select เพื่อไป Step ต่อไป
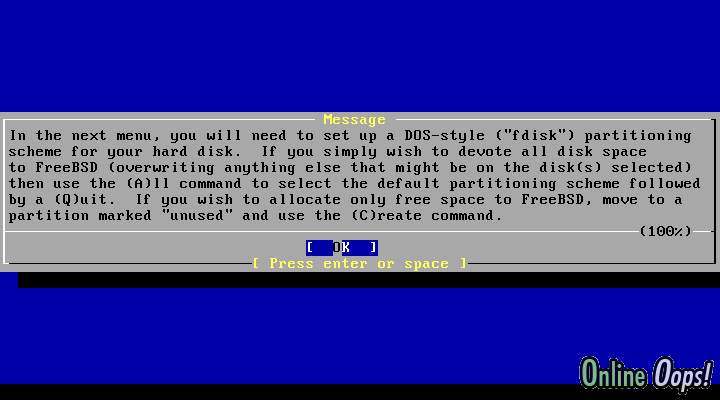
5) ระบบจะถามเราเพื่อให้เราทำการจัดการเกี่ยวกับ Disk ( Fdisk ) ในการติดตั้งระบบปฏิบัติการ ให้เรากด OK จะไปหน้าจัดการ Disk ดังภาพด้านล่าง นี้
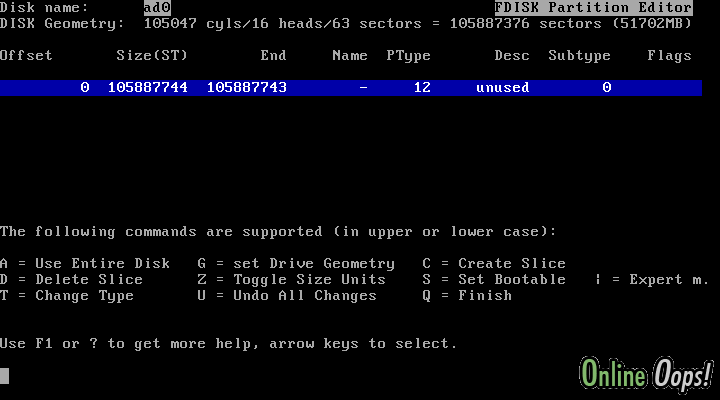
6) ให้เราเริ่มทำการจัดการ Disk โดยเริ่ม Create Slice ด้วยการกด Keyboard ปุ่ม C จะได้ผลดังภาพด้านล่างนี้
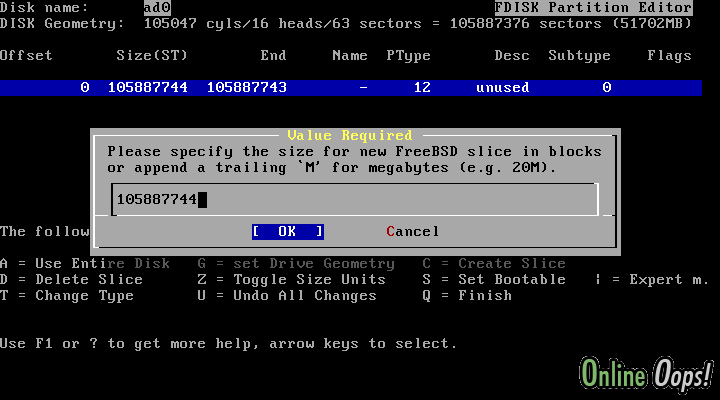
7) จากหน้านี้จะเป็นการกำหนด ขนาดของ slice block ให้เรากด OK เลย ( ซึ่งหมายความว่าจะทำการสร้าง slice เดียวทั้ง drive ) จะไป step ต่อไป คือ เลือก ชนิด partition
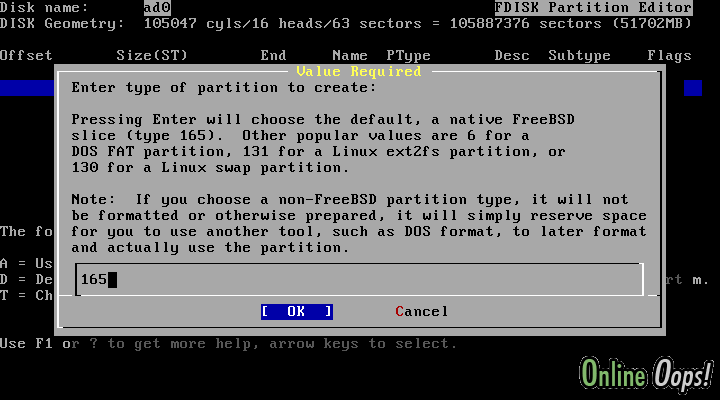
8) ให้เราทำการเลือก 165 ( เป็นค่า Default ชนิด slice ของ Freebsd ) แล้วกด OK ซึ่งเมื่อกดแล้วจะได้ผลดังภาพด้านล่างนี้
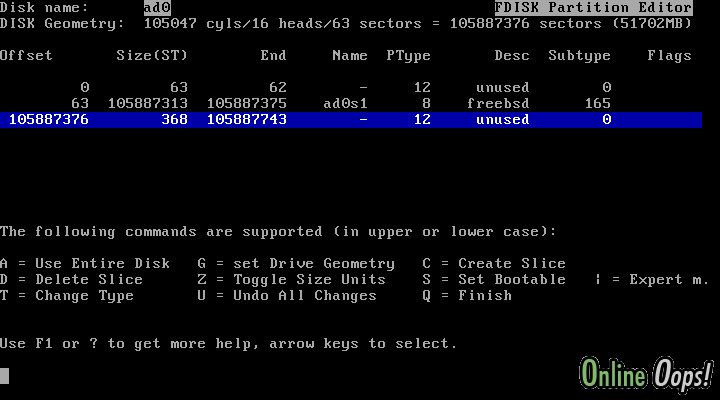
9) ให้เรากดปุ่ม Q นั้นคือจบการจัดการ Disk แล้วจะไป step ต่อไปดังภาพด้านล่าง
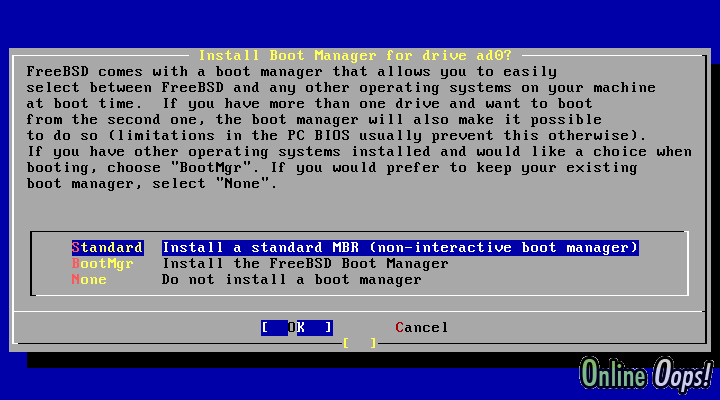
10 ) ให้เราเลือกว่าจะติดตั้งระบบ จัดการ Boot Manager หรือไหม ? ( ถ้าเรามีหลายระบบปฏิบัติการ หลายตัวใน Harddisk เดียวให้เลือก BootMgr ) แต่ถ้าเราจะใช้ Freebsd เป็นระบบปฏิบัติการหลักอันเดียวให้เลือก Standard จากนั้นให้เรากดปุ่ม OK
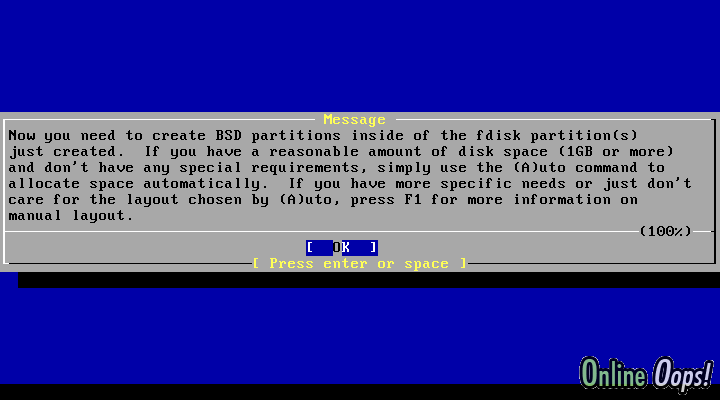
11 ) จากภาพด้านบนระบบแจ้งมาเพื่อให้เราจัดการ Partitions ของระบบ BSD ให้เรากด OK
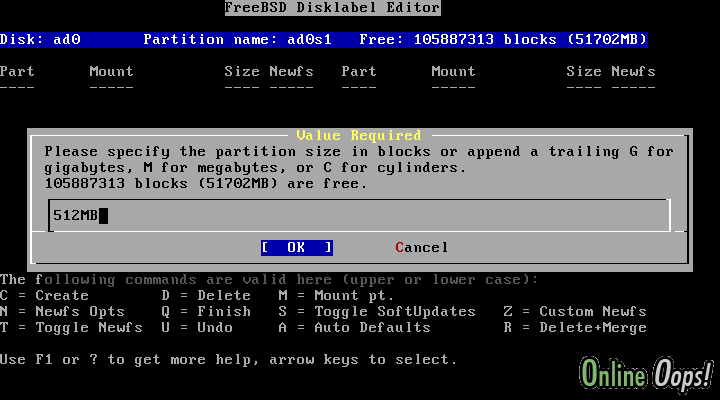
12 ) จากภาพด้านบนคือหน้าจัดการ BSD Partition เพื่อเริ่มสร้าง Partion ของ Freebsd โดยให้เราเริ่มสร้างดังนี้
- คลิกปุ่ม C
- กำหนดพื้นที่ Partition คือ 512MB แล้วคลิก OK
- เลือกชนิด Partition เป็น FS แล้วคลิก OK
- พิมพ์ Parition ชื่อ / แล้วคลิก OK
( หมายเหตุ Partition "/" ใน Freebsd ไว้สำหรับเก็บข้อมูลระบบปฏิบัติการต่าง ๆ ของ Freebsd เปรียบเสมือน c:/windows ในระบบ windows )
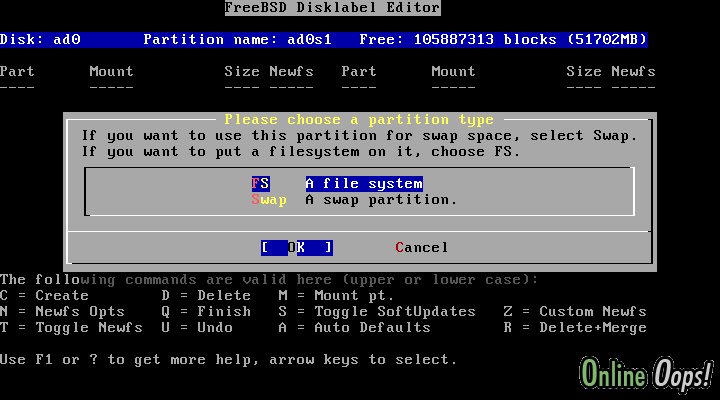
13 ) ให้สร้าง Partition เพิ่มอีก 4 partion ดังต่อไปนี้
Partition Swap ( สำหรับสำรอง Virtual Memory นั้นคือถ้า Memory ทำงานจนหมดจะมาใช้พื้นที่ Hard disk ในส่วนนี้ไปเป็น Memory เสมือน )
- คลิกปุ่ม C
- โดยปรกติ ควรกำหนดขนาดเป็นพื้นที่ 2 เท่าของ Ram สมมติถ้า Ram เรา 1GB ให้กำหนด คือ 2GB แล้วคลิก OK
- เลือกชนิด Partition เป็น Swap
Partition /var ( ใช้สำหรับจัดเก็บ Log ของระบบปฏิบัติการ , Log ของ application ต่าง ๆ , ฐานข้อมูลต่าง ๆ )
- คลิกปุ่ม C
- ถ้าระบบเราเน้นหนักในการจัดเก็บฐานข้อมูลเยอะ ก็ให้กำหนดเผื่อ ไว้ ในที่นี้กำหนดไว้ที่ 10GB ( เปลี่ยนแปลงได้ขึ้นอยู่กับ ขนาด HDD เรา )
- เลือกชนิด Partition เป็น FS
- เลือกที่ตั้ง Parition เป็น /var
Partition /tmp ( ใช้สำหรับเก็บข้อมูลชั่วคราว temporary file )
- คลิกปุ่ม C
- กำหนดพื้นที่ไว้ที่ 3GB ( เปลี่ยนแปลงขนาดได้ตามความเหมาะสมกับงานที่นำไปใช้ และขนาด HDD ของเรา )
- เลือกชนิด Partition เป็น FS
- เลือกที่ตั้ง Partition เป็น /tmp
Partition /usr ( ใช้สำหรับเก็บข้อมูล Application ต่าง ๆ เสมือน c:\program files ในระบบ windows )
- คลิกปุ่ม C
- กำหนดพื้นที่ไว้ที่ 15GB ( เปลี่ยนแปลงขนาดได้ตามความเหมาะสมกับงานที่นำไปใช้ และขนาด HDD ของเรา )
- เลือกชนิด Partition เป็น FS
- เลือกที่ตั้ง Partition เป็น /usr
Partition /usr/home ( ใช้สำหรับเก็บข้อมูลส่วนตัวของแต่ละ User )
- คลิกปุ่ม C
- เลือกพื้นที่ที่เหลือทั้งหมด ( Default ค่าตัวเลขคือจะนำพื้นที่ที่เหลือทั้งหมด นำมาสร้าง Partition นี้ ) แล้วคลิด OK
- เลือกชนิด Partition เป็น FS
- เลือกที่ตั้ง Partition เป็น /usr/home
เมื่อสร้างเสร็จเราจะได้ Partition ทั้งหมด 5 partition ดังภาพด้านล่างนี้
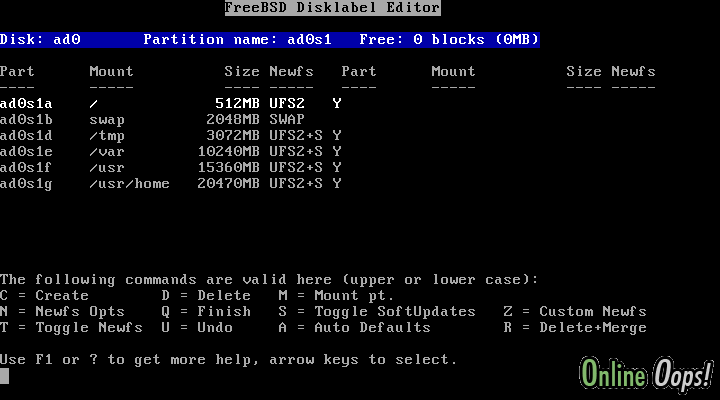
14) เมื่อกำหนด Partition เรียบร้อยแล้วให้กดปุ่ม Q ( Finish ) เพื่อไปสู่ Step ต่อไป
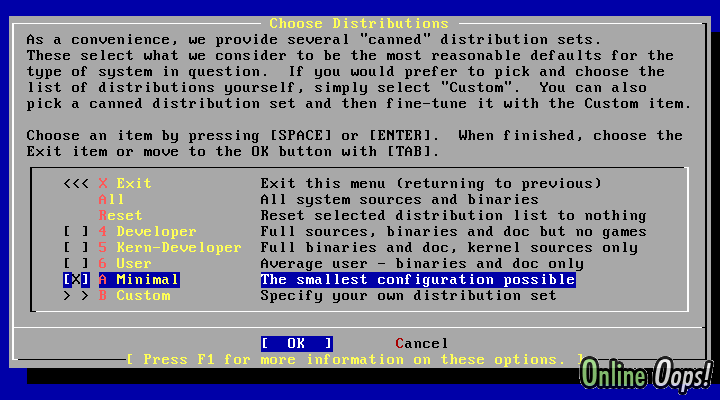
15) Choose Distributions เป็นการเลือก Distributions ในจุดประสงค์การติดตั้งนี้ จะเน้นหนักไปที่ Minimal เพื่อให้มีขนาดเล็กที่สุด ดังนั้นจะเลือก ติ๊กที่ Minimal แล้วให้คลิกปุ่ม OK
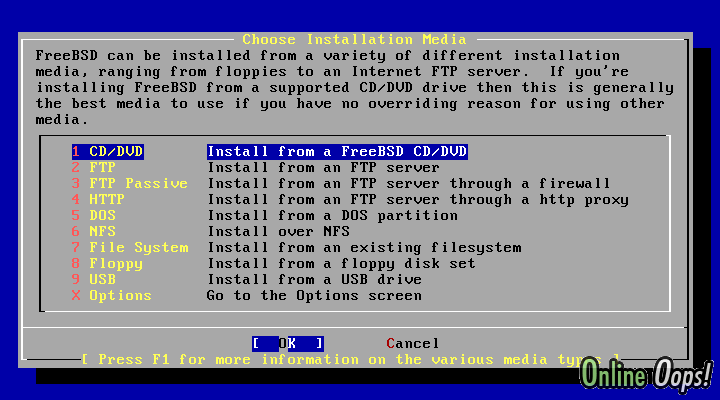
16) ให้เลือก Installation Media ( ติดตั้งจากอุปกรณ์อะไร ) อันนี้ให้เราเลือก CD/DVD แล้วคลิกปุ่ม OK
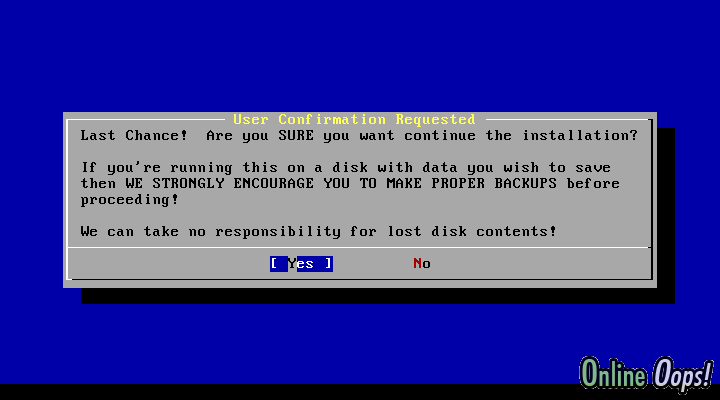
17) ระบบจะสรุปเพื่อยืนยันการติดตั้งระบบปฏิบัติการ Freebsd ให้เรากด Yes เพื่อเริ่มการติดตั้ง ดังภาพด้างล่าง
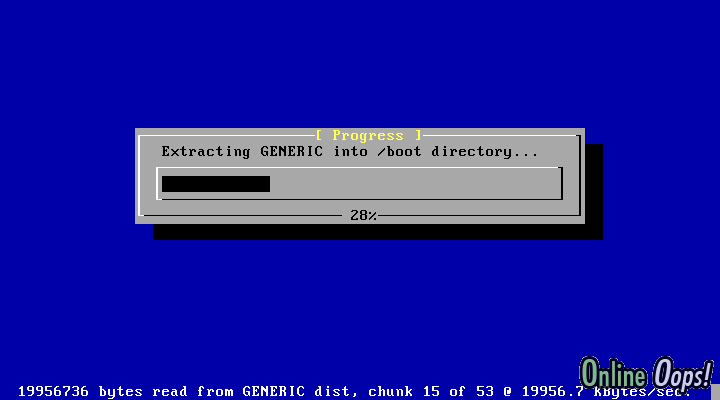
18) หลังจากระบบเริ่มติดตั้ง Freebsd จากภาพด้านล่างจะมีการถามว่า เราจะใช้ Ethernet network ด้วยหรือไม่ ให้เราตอบ YES
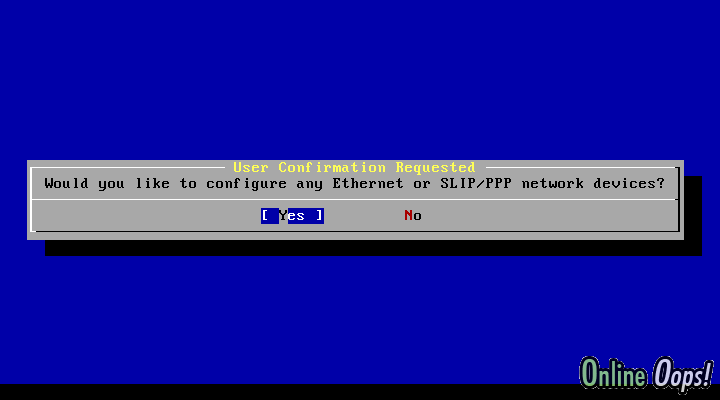
19) จากภาพด้านล่าง ระบบจะถามว่าเราจะใช้ IPv6 หรือไม่ ให้เราตอบว่า No ( เนื่องจากยังไม่มีความจำเป็นต้องใช้ IPv6 ในขณะนี้)
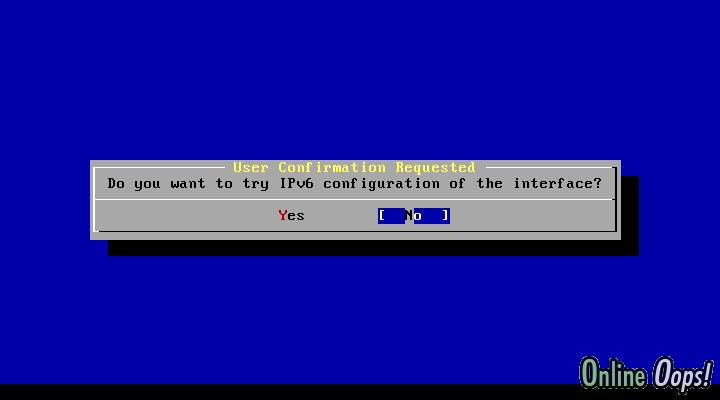
20) จากภาพด้านล่างคุณต้องการจะใช้ DHCP หรือไม่ ให้ตอบว่า No เพื่อให้เรากำหนดค่า interface เอง
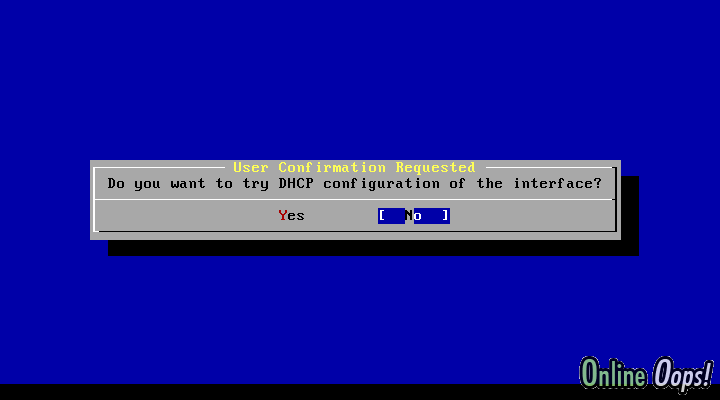
21 ) ให้เรากำหนด ค่า network configuration ต่าง ๆ ดังนี้
Host : ชื่อ FQDN ( Full quality domain name ) ของ Server นี้ ( ในที่นี้ใช้ ns.onlineoops.com )
Domain : ชื่อโดเมน ของ server นี้ ( ในที่นี้ใช้ onlineoops.com )
IPv4 Gateway : IP Gateway ของ ISP ( ในที่นี้ใช้ 192.168.0.1 )
Name Server : IP ของ name server ( ในที่นี้ใช้ 192.168.0.1 )
IPv4 Address : IP ของ Server นี้ ( ในที่นี้กำหนดเป็น 192.168.0.33 )
Netmask : Netmask ของเครือข่าย ( ในที่นี้กำหนดเป็น 255.255.255.0 )
เมื่อกำหนดเสร็จให้คลิก OK
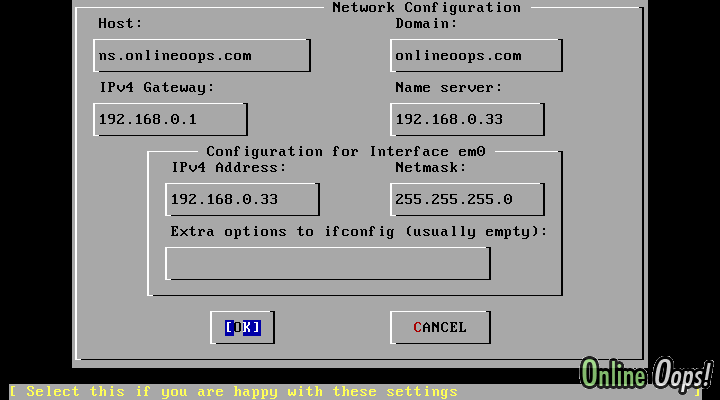
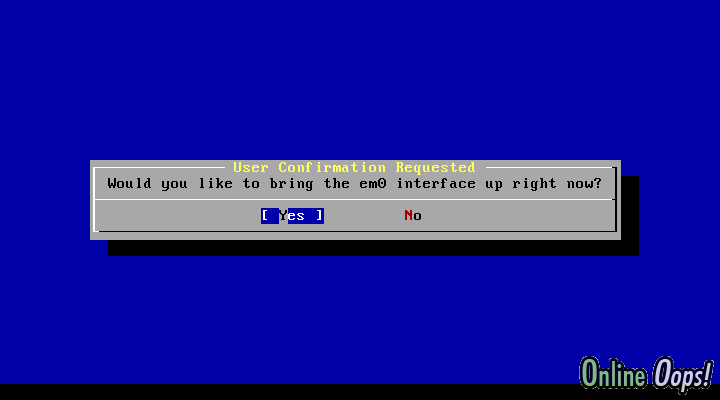
จากนั้น ระบบจะถามว่า คุณต้องการที่จะเปิดใช้งาน inteface Lan เลยหรือเปล่า ในที่นี้ interface network ของผม จะเป็น em0 ครับ ก็ให้ตอบ ว่า "yes"
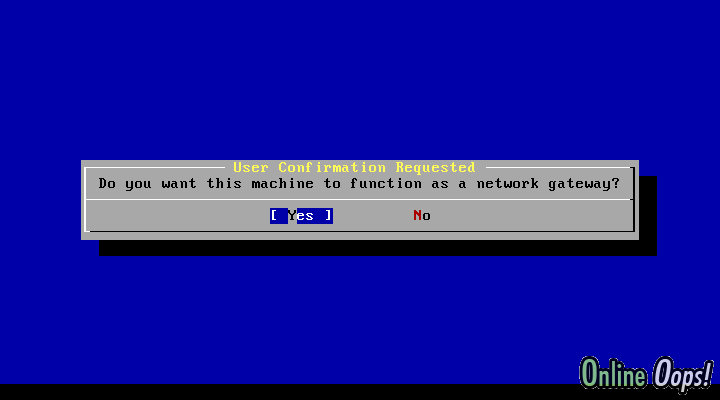
คุณต้องการที่จะเปิดใช้งาน Network gateway เลยหรือเปล่า ? ( network gateway คล่าว ๆ ก็คือ เปิดให้เครื่องนี้ใช้สัญญาณ internet ละครับ ) ก็ให้ตอบว่า "yes"
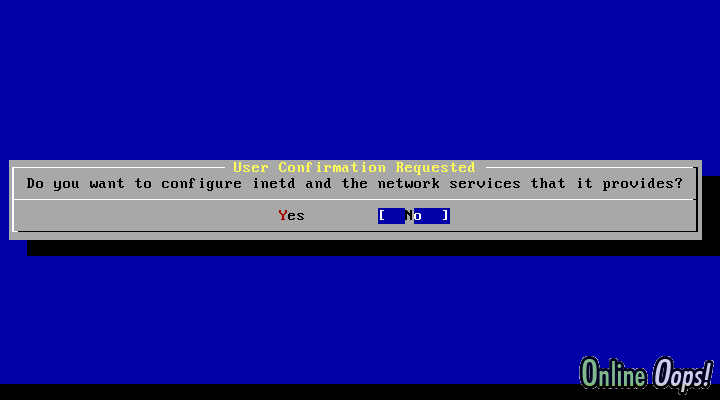
จากรูปนี้ ระบบจะถามว่า คุณต้องการที่จะใช้ บริการ inetd หรือเปล่า ? ในที่นี้ Server ของผมจะไม่ได้ใช้ inetd เลยตอบว่า "No"
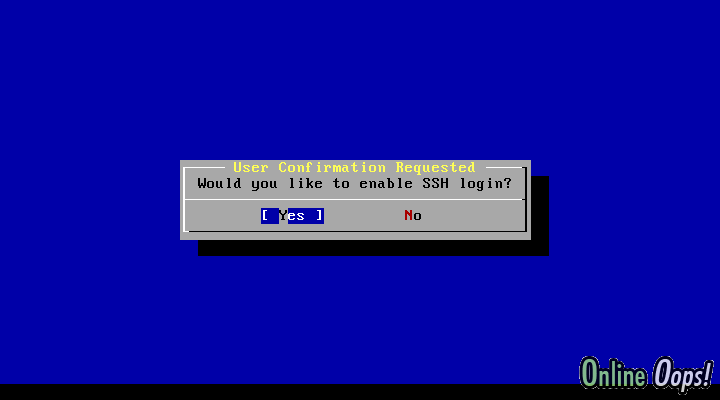
จากรูปนี้ คือ คุณต้องการจะใช้ เปิดใช้ระบบ SSH บน Freebsd หรือเปล่า ให้ตอบว่า "YES"
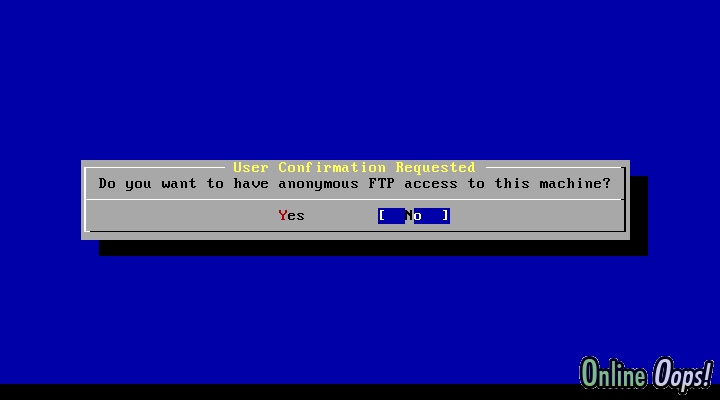
จากรูปนี้ ระบบจะถามว่า คุณต้องการให้ Anonymous ( บุคคลใดก็ได้ ) การใช้งานระบบ FTP หรือเปล่า ให้ตอบว่า "NO" เพื่อความปลอดภัย แก่ server
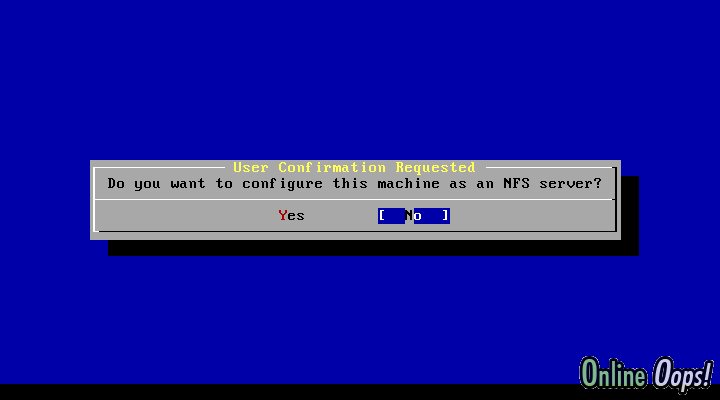
จากรูป ระบบจะถามว่า คุณต้องการ ที่จะให้เครื่องนี้ สนับสนุน NFS server ( NFS คือ Network file system ) หรือไหม ? ถ้าเครื่องนี้ ไม่ต้องการ แชร์พื้นที่ต่าง ๆ ให้ เครื่องอื่น ๆ บน Network ก็ให้ตอบ ว่า "No"
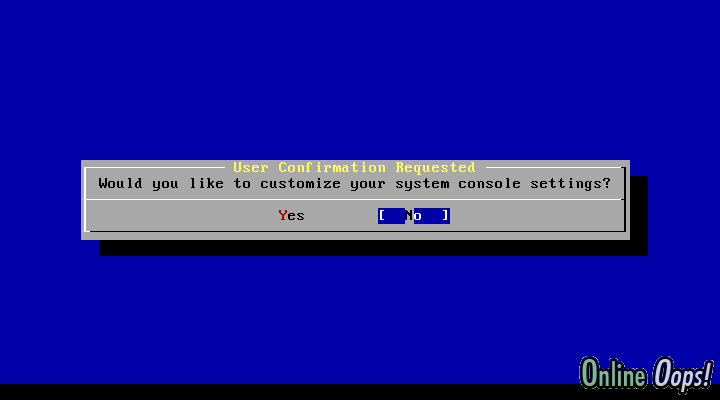
ระบบจะถามต่อไปว่า คุณต้องการ customize ระบบอื่น ๆ อีก หรือไม่ ณ.ขณะนี้ให้ตอบว่า "No"
